نحوه رنگی کردن عکس های سیاه و سفید
برای اینکه بدانید چگونه عکس های سیاه و سفید را با موفقیت رنگ آمیزی کنید، تنها چیزی که نیاز دارید کمی دانش فتوشاپ است.
شما می توانید از این تکنیک برای درک رنگ ها در سطح عمیق تر استفاده کنید و عکس های قدیمی را زنده کنید.
آنچه شما نیاز خواهید داشت
فتوشاپ یا برنامه های مشابه ان، GIMP حتی اگر برخی از ابزارها متفاوت هستند، همچنان می توانید این آموزش را دنبال کنید.
با یک عکس b&w که جزئیات زیادی ندارد شروع کنید. این عکس به شما امکان می دهد همزمان تمرین کنید و لذت ببرید.
درک دوره زمانی در عکس، اگر تصویر قدیمی است، باید تصوری از رنگها در آن زمان داشته باشید. این به نتایج شما کمک می کند تا حد امکان از نظر تاریخی دقیق به نظر برسند.
اختیاری: یک تبلت. این فرآیند رنگ آمیزی را آسان تر می کند، اما می توانید مانند من از ماوس استفاده کنید.
دستورالعمل گام به گام
1. برای شروع با یک Canvas، عکس خود را تمیز کنید

تصویر خود را در فتوشاپ باز کنید. اگر یک تصویر قدیمی است، احتمالاً پر از گرد و غبار و خراش است. اگر این یک تصویر جدید است، ممکن است هنوز ایراداتی داشته باشد که فرآیند رنگآمیزی را پیچیدهتر میکند.
با استفاده از ابزار Patch می توانید به راحتی این موارد را حذف کنید. می توانید یک لایه پس زمینه جدید ایجاد کنید تا این کار را جداگانه انجام دهید، اما این مرحله اختیاری است.
ابزار Patch را انتخاب کنید، مطمئن شوید که منبع Source (نه مقصد Destination) در بالای صفحه انتخاب شده است. اگر لکی درید که نمی خواهید انها مشخص شود می توانید دور لکه ها خط بکشید و بچرخانید و آن ناحیه را صاف و تمیز کنید.
برای اینکه این کار یکپارچه عمل کند، منطقه ای را انتخاب کنید که شبیه به منطقه ای باشد که میخواهید ، در غیر این صورت به نتایجی خواهید رسید که خیلی جالب به نظر نمی رسند.
همچنین میتوانید از جایگزینهایی مانند Clone Stamp برای حذف عیوب استفاده کنید.
2. کنتراست را افزایش دهید تا عکس برجسته شود

این یک مرحله بسیار ساده است که شامل چند ابزار انتخابی شما می شود. به سادگی کنتراست را افزایش دهید یا تنظیمات دیگری را انجام دهید تا عکس شما تا حد امکان چشمگیر به نظر برسد.
برای انجام این کار، روی نماد لایه تنظیم در پایین کادر لایه ها کلیک کنید. شما می توانید ابزارهای مختلفی را انتخاب کنید، اما من توصیه می کنم از Curves یا Levels استفاده کنید.
اگر نتایج خیلی خشن هستند، به سادگی کدورت لایه تنظیم را کاهش دهید.
3. برای ایجاد رنگ های زنده تر به CMYK تبدیل کنید

حالت CMYK همه رنگهای شما را غنیتر میکند و پوشش هر ناحیه سیاه و سفید را آسانتر میکند.
به Image > Mode > CMYK Colour بروید.
یک پنجره ظاهر خواهد شد. Flatten یا Merge را انتخاب کنید.
4. از رنگ های ثابت برای رنگ آمیزی دقیق هر قسمت از تصویر خود استفاده کنید

اکنون زمان آن است که تصویر خود را نقاشی کنید. دوباره روی نماد لایه تنظیم کلیک کنید و Solid Color را انتخاب کنید. رنگی را انتخاب کنید که می خواهید با آن شروع کنید.
زیاد نگران انتخاب رنگ مناسب نباشید. با دوبار کلیک کردن روی رنگ در لایه و تغییر رنگ، میتوانید هر زمان که بخواهید آن را تغییر دهید.
حالت لایه را به Soft Light تغییر دهید. ماسک لایه (کادر سفید کنار لایه جدید) را انتخاب کنید و Command + I یا Ctrl + I را نگه دارید تا آن را برعکس کنید.
همچنین می توانید با استفاده از روش زیر لایه ماسک را معکوس کنید.
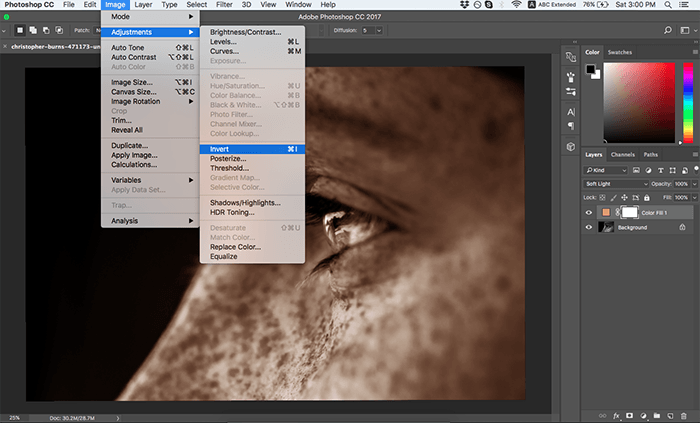
5. با استفاده از ابزار Brush روی هر قسمت از تصویر خود نقاشی کنید

ابزار Brush را انتخاب کنید و نرمی و اندازه آن را تنظیم کنید. هیچ قانون ثابتی برای این مرحله وجود ندارد. من از یک براش نرم با شفافیت 100% برای پوشاندن قسمت های اصلی تصویر استفاده کردم.
شما می توانید با یک “پایه” خشن شروع کنید، بنابراین لازم نیست نگران کنار گذاشتن مناطق سیاه و سفید باشید.
ماسک لایه را انتخاب کنید و مطمئن شوید که رنگ پیش زمینه شما روی سفید تنظیم شده است. برای جابجایی بین سیاه و سفید، کافی است X را روی صفحه کلید خود فشار دهید.
هنگامی که کار با یک ناحیه از تصویر تمام شد، یک لایه تنظیمی دیگر ایجاد کنید، رنگ دیگری را انتخاب کنید و همان دستورالعمل های مرحله 4 را دنبال کنید.
برای خلاص شدن از شر اشتباهات، X را فشار دهید تا رنگ پیش زمینه سیاه شود و قسمت هایی را که می خواهید اصلاح کنید رنگ کنید.
اگر چیزی درست به نظر نمی رسد، می توانید رنگ ان را تغییر دهید یا پر رنگ بودن لایه را کاهش دهید.
6. با رنگ های مختلف آزمایش کنید تا نتایج خود را واقع بینانه نشان دهید

البته، نمی توانید با استفاده از سه رنگ روی تصویر خود نقاشی کنید و انتظار داشته باشید که واقعی به نظر برسد. با رنگ های مختلف، از جمله رنگ هایی که به آن ها عادت ندارید، آزمایش کنید. به تعداد دلخواه لایه های تنظیم رنگ ثابت بسازید.
به عنوان مثال، برای رنگ های پوست، باید از رنگ های بنفش، آبی و زرد (فقط به نام چند) استفاده کنید تا پوست کدر به نظر نرسد.
هنگام استفاده از رنگهای غیرعادی، دقت کنید که تیرگی لایه را کم کنید تا عکس شما غیرطبیعی به نظر نرسد. حتی رنگ های ظریف نیز تفاوت زیادی ایجاد خواهند کرد.
در حین ویرایش خوب به ترکیب رنگ ها فکر کنید تا بتوانید درک کنید که رنگ های مختلف چگونه با هم کار می کنند. این یک راه فوقالعاده برای تعمیق دانش خود در مورد رنگها و بهتر گرفتن آنها در عکاسی است.
7. رنگ های خود را حتی بیشتر با استفاده از ابزارهای دیگر تقویت کنید

اگر می خواهید سبک رنگ خاصی ایجاد کنید، ویژگی های مختلف را در برنامه ویرایش خود آزمایش کنید.
میتوانید از این ابزارهای محبوب برای بهبود بیشتر تصویر خود استفاده کنید:
منحنی ها – این قسمت دارای بخشی است که می توانید قرمز، آبی و سبز تصویر خود را تغییر دهید. برای ایجاد ظاهری خاص می توانید منحنی های از پیش ساخته شده را دانلود کنید.
تعادل رنگ – این دقیقا همان چیزی است که عنوان نشان می دهد. می توانید رنگ های خاصی را متعادل کنید تا همه چیز از نظر بصری جذاب به نظر برسد.
رنگ انتخابی – این به شما یک نمای تقریباً میکروسکوپی از هر رنگ در تصویر شما می دهد. در این بخش می توانید به راحتی کنتراست ایجاد کنید و رنگ های خاصی را تغییر دهید.
Hue/Saturation – در اینجا، می توانید رنگ، اشباع و روشنایی هر رنگ در تصویر خود را تغییر دهید.
اگر از ترکیبی از این ابزارها استفاده کنید، می توانید نتایج خود را حتی چشمگیرتر نشان دهید.
می توانید با وارد کردن نتایج خود به لایت روم و آزمایش با تنظیمات مختلف از قبل، این کار را حتی بیشتر کنید. این یک راه عالی برای تبدیل عکسهای ساده به آثار هنری رویایی، خلقوخو یا متفکرانه است.
8. نتیجه نهایی

و شما کار را به اتمام رساندید!
سعی کنید انواع مختلفی از تصاویر را رنگ آمیزی کنید تا تکنیک خود را بهبود ببخشید.
اگر می خواهید به عقب برگردید و دوباره روی نتایج خود کار کنید، عکس خود را به عنوان یک فایل فتوشاپ (PSD) ذخیره کنید. با این کار تمام لایه های شما ذخیره می شود.
در واقع این متد بهترین روش برای ایجاد اثاری بسیار زیبا و چشم گیر است.
کلام اخر
برای روح بخشیدن به تصاویر به مدرک یا سال ها تمرین نیاز ندارید.
میتوانید از این تکنیک برای بازیابی عکسهای خانوادگی قدیمی، خلاقیت در رنگهای غیرمعمول و برای همیشه تغییر نگاه خود به ترکیب رنگها استفاده کنید.
فهرست مطالب این مقاله


