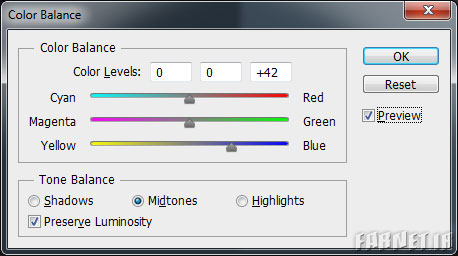آموزش گام به گام تبدیل عکسهای معمولی به حرفهای در فتوشاپ
مرحله ویرایش عکس و کار با نرمافزارها کاری نسبتاً پیچیده و پر از جزئیات است.اما اغلب کسانی که به صورت غیر حرفهای عکاسی میکنند و هر از چندگاهی شاتر میزنند، حوصله یاد گرفتن تمام این کارهای پرجزئیات مرحله ویرایش عکس را نداشته و با توجه به حجم کم استفادهشان از این نرمافزارها، نیازی هم به یادگیری آن ندارند.
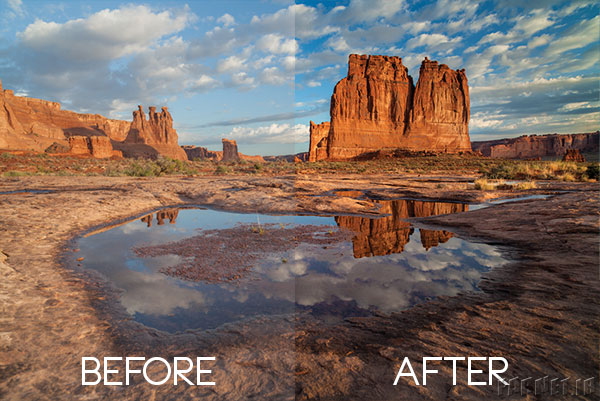 این افراد به دنبال کارهایی ساده هستند تا عکسشان از آن حالت ساده و بی حس، به عکسی جذاب تبدیل شود. اگر شما هم جزو همین دسته هستید، توصیه میکنم مطلب آموزشی زیر را دنبال کنید.
این افراد به دنبال کارهایی ساده هستند تا عکسشان از آن حالت ساده و بی حس، به عکسی جذاب تبدیل شود. اگر شما هم جزو همین دسته هستید، توصیه میکنم مطلب آموزشی زیر را دنبال کنید.
در این مطلب به دنبال این هستیم که با انجام چند کار ساده در فتوشاپ، عکس معمولی خود را به عکسی چشمنواز تبدیل کنیم. این آموزش شامل تغییر در رنگ و نور عکس میباشد.
توجه داشته باشید که این مطلب برای عکسهایی است که از لحاظ فنی درست ثبت شدهاند و مشکلی در نوردهی، فوکوس و وایت بالانس ندارند. اگر عکس خود را با فرمت RAW ثبت کردهاید، در CameraRaw اشکالات احتمالی آن در هایلایتها و … را برطرف کنید.
حالا عکس خود را در فتوشاپ باز کنید و این ۳ گام را با من دنبال کنید؛
گام اول . تغییر در اشباع رنگ و نور کل عکس
در قسمت راست و در ستون لایهها (Layers)، بر روی لایه پس زمینه (background layer) کلیک راست کرده و گزینه Duplicate Layer را فشار دهید تا از لایه اصلی شما یک کپی ساخته شود.
حالا از همان قسمت لایهها لایه جدید ساخته شده را انتخاب کنید و در قسمت blend mode گزینه Multiply را انتخاب کنید.

همانطور که خواهید دید، اشباع رنگها بالا رفته کنتراست عکس به مقدار زیادی افزایش یافته است. البته عکس کمی تاریک به نظر میآید که در قسمتهای بعد آن را اصلاح میکنیم.

حالا از تب Image ، و از قسمت Adjustments گزینه Shadows/Highlights را فشار دهید تا پنجره مربوط به این کار باز شود. سپس در قسمت Shadows ، Amount را (که معمولاً ۳۵ است) به ۱۰۰ تغییر دهید.

با انجام این کار تاریکیهای عکس فقط در لایه جدید ساخته شده اندکی روشن میشوند، اما همچنان عکس تاریک به نظر میآید. به قسمت لایهها بروید و مانند عکس Opacity لایه جدیدی که ساختهاید را کم کنید.
این که این مقدار را چقدر کم کنید بستگی به عکس و سلیقه خودتان دارد. من در این عکس آن را به ۵۸ درصد رساندهام.

گام دوم . تغییر در اشباع رنگ و نور قسمتهای خاص
باز هم بعضی از رنگها نیاز به اشباع بیشتر دارند. به طور مثال به نظر میآید آسمان آبیتری را ترجیح میدهیم. پس باید آسمان را جدا کرده و رنگ و نور آن را تغییر دهیم.
با توجه به اینکه کارمان در قسمت قبل تمام شدهاست، میتوانیم دو لایه را با هم ترکیب کرده و به یک لایه تبدیل کنیم. با دستور ctrl+alt+shift+e ، این کار به راحتی انجام میشود. در ضمن میتوانید از تب لایهها، با فشردن گزینه Flatten Image همین کار را انجام دهید. حالا که یک لایه دارید، باز هم مانند قسمت اول، از این لایه یک کپی درست کنید.
از تب Image و از قسمت Adjustments، Color Balance را باز کنید. حالا با اسلایدرهایی طرف هستید که مقادیر سه رنگ سبز، قرمز و آبی (در برابر مکملهای این رنگها) در آنها به صورت جداگانه قابل تغییر است.
این رنگها در سه طیف نوری تاریکیها، روشناییها و تنهای متوسط به صورت مجزا متغیر هستند. حالا برای تغییر رنگ آسمان عکسی که تا این مرحله روی آن کار کردهایم، باید مقادیر آبی در تنهای متوسط را بالا ببریم.
پیشنهاد من در این عکس۴۲+ به سمت آبی است. نمونه این کار را در عکس زیر میبینید.
 همانطور که مشاهده میکنید، آسمان بسیار آبیتر شده و زیبا تر شد. اما مشکل اینجاست که تهمایه آبی بر روی کل عکس تاثیر گذاشته است. با توجه به اینکه لایه اصلی همچنان رنگهایش تغییر نکرده است، به سادگی میتوان بر روی لایه جدید با پاک کردن قسمتهایی که نمیخواهیم رنگ آنها تغییر کنند، به هدفمان برسیم.
همانطور که مشاهده میکنید، آسمان بسیار آبیتر شده و زیبا تر شد. اما مشکل اینجاست که تهمایه آبی بر روی کل عکس تاثیر گذاشته است. با توجه به اینکه لایه اصلی همچنان رنگهایش تغییر نکرده است، به سادگی میتوان بر روی لایه جدید با پاک کردن قسمتهایی که نمیخواهیم رنگ آنها تغییر کنند، به هدفمان برسیم.
اما بهتر است از لایه جدید کپی دیگری گرفته و روی این لایه این کار را انجام دهیم.
کافیست ابزار پاککن (Eraser) را انتخاب کرده و با بزرگ کردن آن به مقدار نیاز شروع به پاک کردن قسمتهای مربوطه کرد.
توصیه من این است که حتماً Hardness ابزار پاککن را بر روی صفر قرار دهید و همچنین برای پاک کردن از قسمتهای بزرگتر شروع کرده و سپس با کوچکتر کردن پاککن به سراغ لبهها و قسمتهای ریز بروید.


حالا بدون اینکه در قمستهای دیگر عکس تاثیر بگذاریم، آبی آسمان را اشباع کردهایم. همانطور که در عکس میبینید، لایهای که با پاککن بر روی آن کار کردیم، به این شکل دیده میشود.

توجه داشته باشید که برای رسیدن به عکسی که طبیعی به نظر بیاید، باید opacity را در لایه جدید کاهش دهیم. در این عکس این مقدار به ۴۸ درصد کاهش دادهام، اما بازهم این مساله به قضاوت خودتان مربوط میشود.

گام سوم . تغییر اندازه عکس و بالابردن وضوح (Sharpness)
بالابردن وضوح (Sharpening) معمولاً آخرین کاری است که باید در ویرایش عکس انجام شود و مقدار آن بستگی به اندازه نمایش عکس دارد. قطعاً مقدار انجام این عمل در عکسی که قرار است در اندازه بزرگ چاپ شود با عکسی که قرار است بر روی اینترنت به نمایش دربیاید متفاوت است.
ضمناً این مسئله را هم مدنظر داشته باشید که همیشه نسخه اصلی و ویرایش نشده عکس را حفظ کنید.
با فرض اینکه قصد نمایش عکس در فضای مجازی را دارید، چندین روش مختلف برای بالابردن وضوح عکس وجود دارد که مخصوص به اشتراک گذاری عکس در اینترنت است. قبل از انجام عمل Sharpening، لایههای عکس خود را باهم ترکیب کرده، عکس را تک لایه کرده و اندازه عکس را به مقداری که قرار است دراینترنت نمایش داده شود کوچک کنید.
طبیعتاً این مقدار بستگی به مورد استفادهتان دارد، ما در این مورد عرض ۱۲۰۰ را انتخاب کردهایم.
از تب Layers، گزینه Flatten Image را انتخاب کنید تا عمل یکی کردن لایهها را انجام دهد. سپس از تب Image، گزینه Image Size را انتخاب کرده و مقادیر اندازه دلخواهتان را وارد کنید. رزولوشن مناسب برای نمایش در اینترنت ۷۲ dpi است.
سپس اندازههای مورد نظر خود را در محور طول و عرض وارد کنید. البته به صورت پیش فرض، با تغییر یکی از این دو مقادیر، دیگری نیز به صورت خودکار برای حفظ نسبت عکس تغییر میکند.

حالا از تب Filter، و از قسمت Sharpen، فیلتر Unsharpen Mask را انتخاب کنید. بهتر است برای تغییر این مقادیر کمی با محتاطانه عمل کنید، زیرا بالا بردن بیش از اندازه وضوح، عکس را از حالت طبیعی آن خارج میکند و شکلی غیر حرفهای به آن میدهد.
ما برای این عکس مقادیر را به اندازهای که در عکس میبینید تغییر دادهایم.

نتیجه نهایی
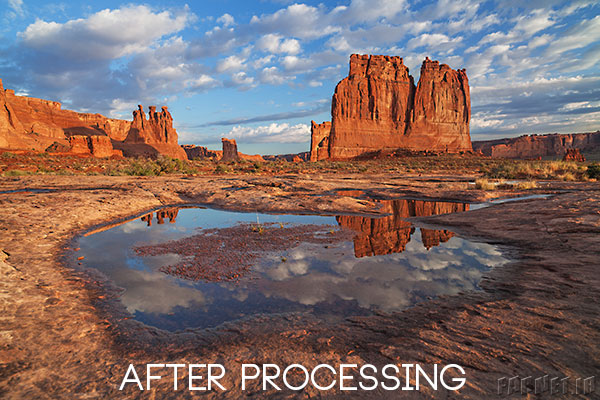
حالا کافیست نتیجه نهایی عکس خود را در کنار عکس اولیه قرار دهید. مشاهده خواهید کرد که تفاوت بسیاری بینشان بوده و عکس ویرایش شده بسیار جذابتر به نظر میآید.
البته روشهای بسیار متفاوتی برای رسیدن به این نتیجه وجود دارد، اما در اینجا سعی شد روشی ساده و سهلالوصول آموزش داده شود.
منبع:
digital-photography-school.com
فهرست مطالب این مقاله