پیش تنظیم (Preset) سفارشی در ادوبی پریمیر پرو
آیا تاکنون با موقعیتی مواجه شدهاید که مجبور باشید یک سری وظایف تکراری را در نرمافزار ادوبی پریمیر پرو انجام دهید؟ آیا در اغلب موارد از این که زمان خود را به جای چالشهای سرگرمکننده و خلاقانه در مسیر تولید ویدئو، صرف ویرایشهای خستهکننده و اجباری میکنید، ناراحت هستید؟
نرمافزار پریمیر پرو پیشتنظیمهایی دارد که روشی عالی برای خودکارسازی وظایف تکراری هستند. بدین ترتیب میتوانید از زحمت کارهای تکراری آزاد شده و وقت خود را صرف جنبههای خلاقانهتر ویرایش ویدئو بکنید.
در این راهنما هر آنچه باید در این مورد بدانید را گردآوری کردهایم.کار با جلوههای (Effects) مختلف در پریمیر پرو ممکن است نیاز به توان محاسباتی بالایی داشته باشد و لذا در صورتی که در چنین مواردی با کندتر شدن رایانهتان مواجه میشوید.
چرا باید از پیشتنظیمهای جلوهها در پریمیر پرو استفاده کنیم؟
پیشتنظیمهای جلوهها باعث صرف جویی زمانی زیادی میشوند.
اگر یک ویرایشگر ویدئو یا تولیدکننده محتوای ویدئویی آنلاین باشید، احتمالاً دهها جلوه یا وظایف ویرایشی متداول دارید که باید روی هر ویدئو اعمال کنید.
با استفاده از پیشتنظیمهای جلوههای ویدئویی میتوانید گردش کار خود را سرعت ببخشید و آن را به یک فرایند تک کلیکی تبدیل کنید. در ادامه برخی وظایف ویرایشی رایج را که اکثر ادیتورها در مورد اغلب ویدئوهایشان استفاده میکنند ارائه کردهایم:
- بهکارگیری EQ، فشردهسازی و تنظیم گین (gain) صدای روی ویدئو
- استفاده از برش 300 HZ باریک بر روی موسیقی پسزمینه
- انیمیت کردن فریمهای کلیدی برای چرخش، تغییر مقیاس و موقعیت
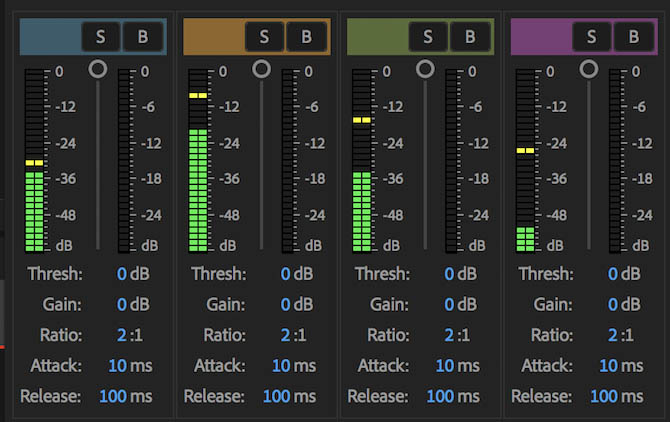
هر کدام از این ویرایشها تنها به چند دقیقه زمان نیاز دارند؛ اما در طی زمان کلی ویرایش یک ویدئو، ممکن است در نهایت ساعتها زمان شما را به خود اختصاص دهند.
گرچه این عبارت کلیشهای است، اما باید تکرار کنیم که وقتی از ویرایش ویدئو صحبت میکنیم، «زمان، پول است» و ذخیرهسازی دو یا سه ساعت در مورد هر ویدئو باعث بهبود زمانی و بهرهوری زیادی در طی دورههای کاری هفتگی و ماهانه میشود.
چگونه پیشتنظیمهایی ایجاد کنیم؟
برای این که بتوانیم پیشتنظیمهایی برای خودمان ایجاد کنیم باید از پنل Effect Controls استفاده کرده و یک ویرایش ابتدایی اجرا کنیم.
این تنظیم میتواند یک تغییر سرعت، یک گذار (Transition) خلاقانه و یا حتی افزایش صدا باشد. در این مثال ما از جلوه Corner Pin استفاده کردهایم:

ایجاد یک پیشتنظیم از هر جلوه منفرد، کار بسیار سادهای است. بر روی نام آن جلوه در پنل Effect controls راست کلیک کنید و گزینه Save Preset را انتخاب کنید.

از شما خواسته میشود که نام و توضیح پیشتنظیم را وارد کنید. متن مرتبطی را وارد کنید و Type را به صورت پیشفرض یعنی Scale رها کنید.
در نهایت OK را بزنید تا کار به پایان برسد. اینک اولین پیشتنظیم شما در کمتر از 30 ثانیه کامل شده است.

اگر بخواهید چندین جلوه را در یک پیشتنظیم ذخیره کنید، میتوانید دکمه Command را در مک و دکمه Control را در ویندوز نگه دارید و بر روی چند جلوه کلیک کنید.
وقتی که جلوهها را انتخاب کردید به رنگ خاکستری در میآیند.

زمانی که موعد استفاده از پیشتنظیم فرا رسید، باید پنل Effects را در منوی Window > Effects انتخاب کنید. پوشه Presets را باز کنید و یا از نوار جستجو برای یافتن پیشتنظیم استفاده کنید.

پیشتنظیم مورد نظر خود را بگیرید و روی کلیپ تایملاین رها کنید. همچنین میتوانید کلیپ را انتخاب کنید و سپس پیشتنظیم مورد نظرتان را گرفته و روی بخش Video Effects در پنل Effects Controls رها کنید. پنل کنترل جلوهها در این زمان همه جلوهها، تنظیمات و فریمهای کلیدی که در پیشتنظیم ایجاد کرده بودید را نشان میدهد.
پیشتنظیمهای پیشرفته: تنظیم راهنماهای نقاط ورود و خروج
زمانی که برای اولین بار یک پیشتنظیم ایجاد میکنید، از شما خواسته میشود که نوع (Type) آن را تعیین کنید که مقدار پیشفرض یعنی Scale را انتخاب کردیم. این نوع از پیشتنظیم زمانی استفاده میشود که در پیشتنظیم خود از فریمهای کلیدی استفاده کرده باشیم.
این نوع، مدت و مدیریت کیفریمها را در زمان استفاده از پیشتنظیم تعیین میکند.
زمانی که از نوع Scale استفاده میکنید، پریمیر پرو مدت جلوه را بسته به طول کلیپ تنظیم میکند. اگر جلوه خود را با مدت 24 فریم تهیه کرده باشید و آن را روی یک کلیپ با مدت 48 فریم رها کنید، در این صورت پریمیر پرو آن جلوه را به اندازهای بسط میدهد که کل مدت 48 فریم کلیپ جدید را پوشش دهد.

این وضعیت در اغلب موارد خوب است؛ اما در مواردی ممکن است وضعیت مطلوب ما نباشد. انواع Achor To In Point و Anchor to Out Point هر دو باعث میشوند که جلوه مورد نظر ما به ترتیب به نقطه ورودی یا خروجی کلیپ اعمال شود. بدین ترتیب طول مدتی که در ابتدا تعیین کردهاید، حفظ میشود.
اگر کیفریمی با طول مدت 24 فریم ایجاد کرده باشید و آن را به نقطه ورودی کلیپ بچسبانید در این صورت پیشتنظیم از ابتدای کلیپ آغاز میشود و سپس به مدت 24 فریم تداوم مییابد.
اگر این پیشتنظیم به نقطه خروجی کلیپ اعمال شود در این صورت در 24 فریم قبل از انتهای کلیپ از این پیشتنظیم استفاده خواهد شد. این انواع مختلف روشی قدرتمند برای پیکربندی پیشتنظیمها محسوب میشوند.
اگر همچنان در مورد این که از کدام نوع باید استفاده کنید نامطمئن هستید، بهترین روش آن است که از هر نوع یک پیشتنظیم ایجاد کنید و سپس آنها را روی کلیپ موردنظرتان بکشید و کیفریمهای درون پنل Effects Controls را بررسی کنید.
چگونه پیشتنظیمهای خودمان را اصلاح کنیم؟
اگر بخواهید نام، نوع یا توضیح یک پیشتنظیم را تغییر دهید؛ تنها کاری که باید انجام دهید این است که بر روی پیشتنظیم درون پنل Effects راست کلیک کرده و Preset Properties را انتخاب کنید.
بدین ترتیب همان منویی که در زمان ایجاد پیشتنظیم وجود داشت، در اختیار شما قرار میگیرد.

اگر بخواهید جلوهها یا مشخصات جلوهها را درون یک پیشتنظیم تغییر دهید، باید یک پیشتنظیم جدید بر اساس پیشتنظیم موجود ایجاد کنید. این فرایند کاملاً ساده است:
- پیشتنظیم خود را روی یک کلیپ بکشید
- مشخصات جلوه را اصلاح کنید
- یک پیشتنظیم جدید با جلوههای تغییر یافته ایجاد کنید
- پیشتنظیم قبلی را حذف کنید.
پیشتنظیمهای سفارشی را چگونه ایمپورت یا اکسپورت کنیم؟
ایمپورت یا اکسپورت کردن پیشتنظیمهای سفارشی فرایندی کاملاً ساده دارد. ابتدا درون پوشه پیشتنظیمها در پنل Effects راست کلیک کرده و یکی از گزینههای Import Presets یا Export Presets را انتخاب کنید.

ادوبی پریمیر پرو از شما یک مکان برای فایل خواهد خواست. پوشهای که میخواهید پیشتنظیم خود را ذخیره کنید (اکسپورت) یا قبلاً فایل را ذخیره کردهاید (در صورت ایمپورت) انتخاب کنید. دکمه OK را بزنید تا پریمیر پرو پوشه پیشتنظیمها را باز کرده و یا فایلی حاوی پیشتنظیم مورد نظر شما را ایجاد کند.
پیشتنظیمها چه مقدار صرفهجویی زمانی ایجاد میکنند؟
اینک که متوجه شدید استفاده از پیشتنظیمها در ادوبی پریمیر پرو تا چه حد ساده است دیگر دلیلی برای عدم استفاده از آنها وجود ندارد در همه وظایف ویرایش ویدئو از کار با LUTها تا برش ویدئو به کلیپها در موارد زیادی میتوانید از مزیت پیشتنظیمهای سفارشی بهره بگیرید.
منبع:blog.faradars.org
فهرست مطالب این مقاله


